エクセル・アドインバージョンは =JAN() を使用してバーコード用の文字列を計算し、その後フォント名を変えるという作業が必要でした。
このリボンをカスタマイズしたバージョンは、『数字→文字列→フォント名変更』をワンクリックで行えます。
※ エクセルバージョンと同様、数式 =jan() が使用できます
Excel2007

Excel2010

Excel2016

※Excel2016実装前のトライアル版だったので英語になっていますが、ちゃんと日本語が表示されます。



The MIT License
Copyright (c) year copyright holders
以下に定める条件に従い、本ソフトウェアおよび関連文書のファイル(以下「ソフトウェア」)の複製を取得するすべての人に対し、ソフトウェアを無制限に扱うことを無償で許可します。
これには、ソフトウェアの複製を使用、複写、変更、結合、掲載、頒布、サブライセンス、および/または販売する権利、およびソフトウェアを提供する相手に同じことを許可する権利も無制限に含まれます。
上記の著作権表示および本許諾表示を、ソフトウェアのすべての複製または重要な部分に記載するものとします。
ソフトウェアは「現状のまま」で、明示であるか暗黙であるかを問わず、何らの保証もなく提供されます。
ここでいう保証とは、商品性、特定の目的への適合性、および権利非侵害についての保証も含みますが、それに限定されるものではありません。
作者または著作権者は、契約行為、不法行為、またはそれ以外であろうと、ソフトウェアに起因または関連し、あるいはソフトウェアの使用またはその他の扱いによって生じる一切の請求、損害、その他の義務について何らの責任も負わないものとします。
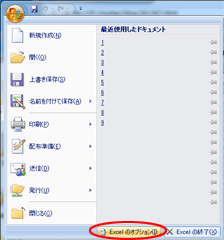
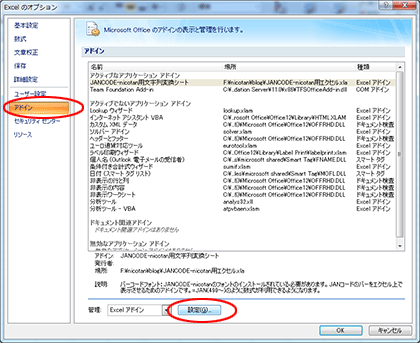
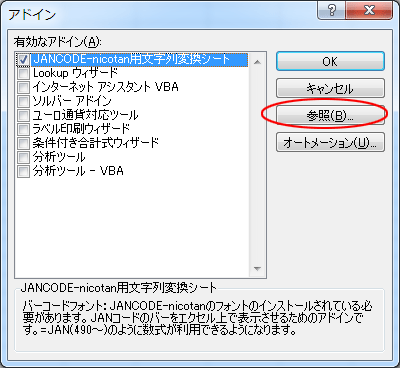
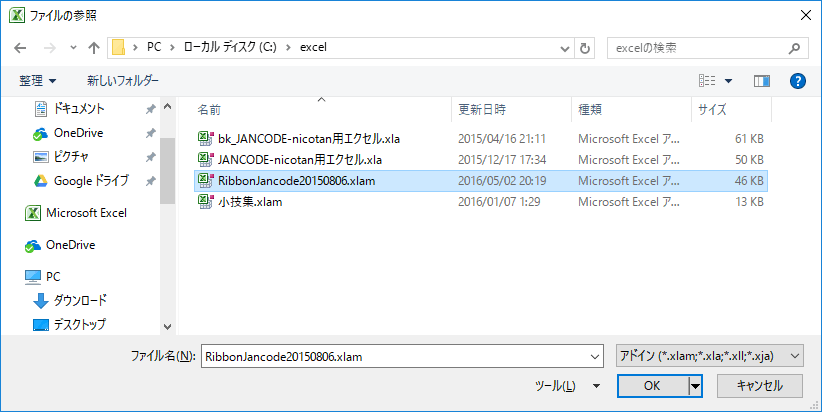
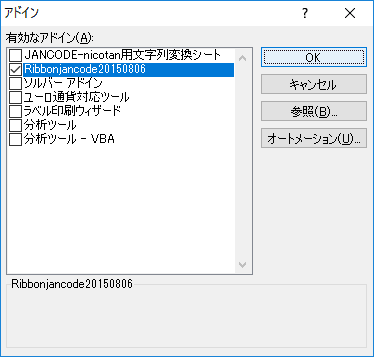

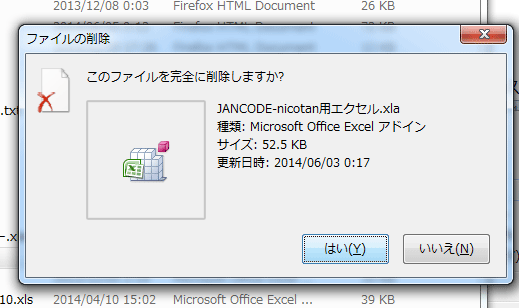
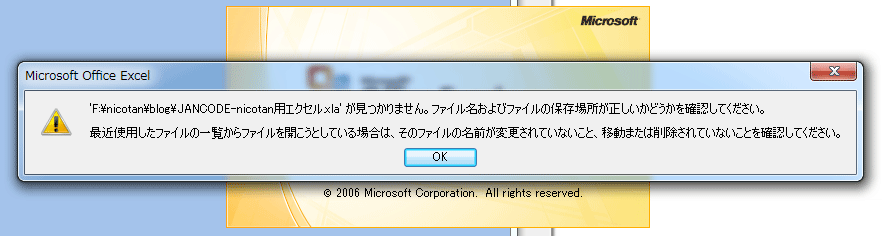
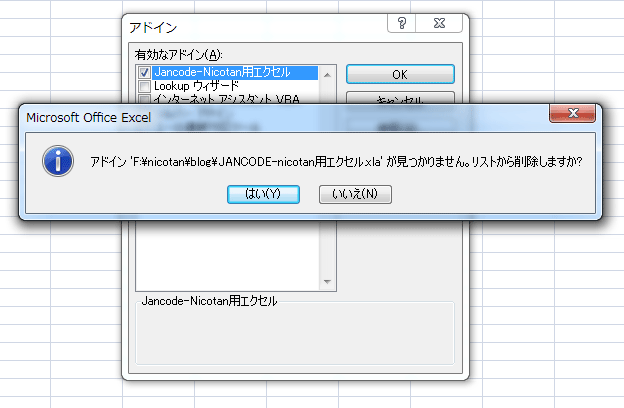
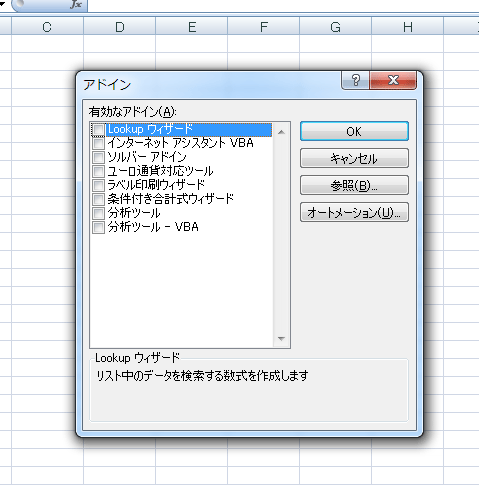
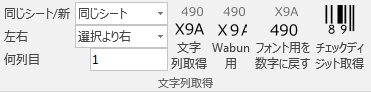
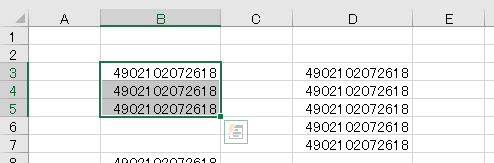
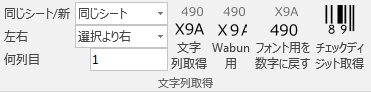
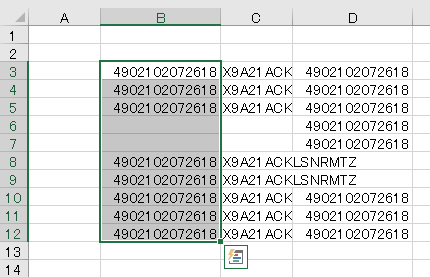
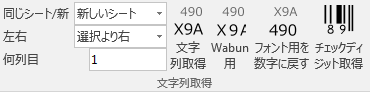
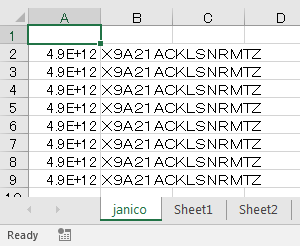
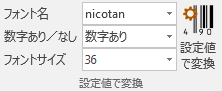
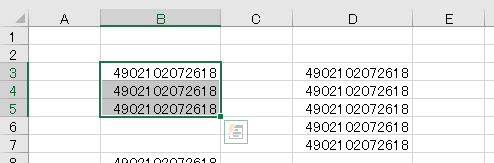
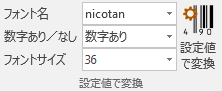

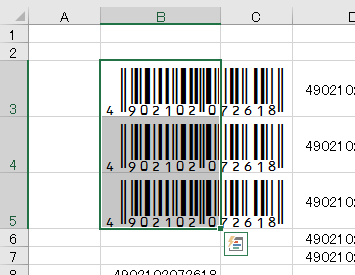
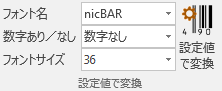
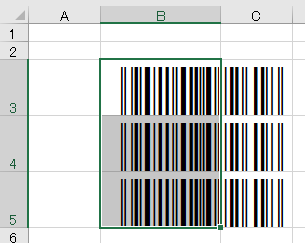


<group id="GroupFile" label="ファイル">
<button idMso="FileOpen" size="large" label="開く " screentip="ファイルを開く / Ctrl + O" supertip="ファイルを開くダイアログボックスが表示されます。" />
<button idMso="FileSave" size="large" label="保存Ctrl+S" screentip="上書き保存 / Ctrl + S" supertip="ファイルを上書き保存します。" />
</group>

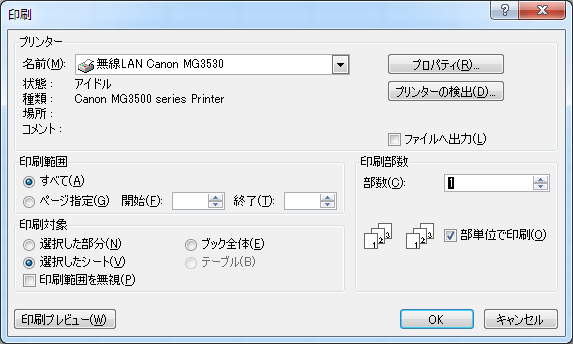
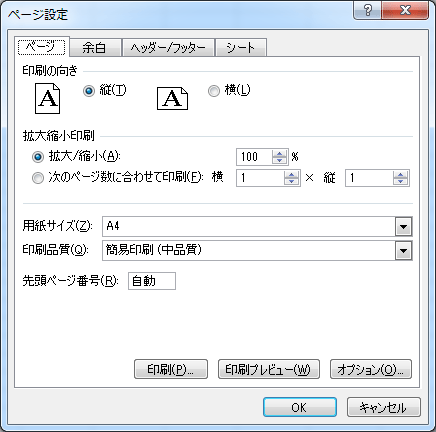
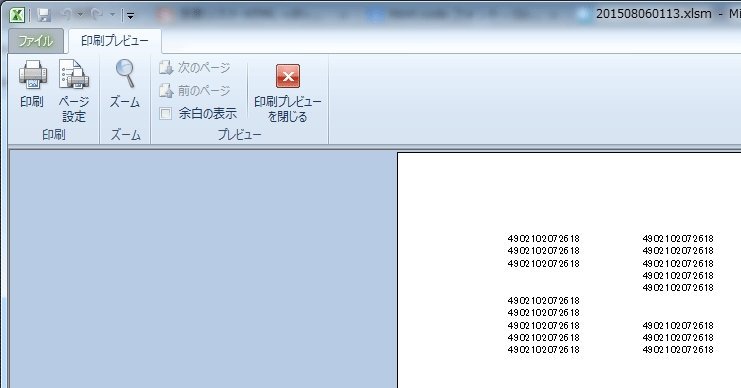
<group id="GroupPage" label="印刷/ページ">
<button id="PrinterSetup" onAction="showDialogPrint" imageMso="FilePrint" size="large" label="印刷 " screentip="印刷" supertip="印刷ダイアログボックスを表示して印刷 / 印刷設定が行えます。" />
<button idMso="PageSetupPageDialog" image="icon_pagesetup" size="large" screentip="ページ設定" supertip="ページ設定ダイアログボックスを表示します。" />
<button idMso="FilePrintPreview" imageMso="ViewsAdpDiagramPrintPreview" size="large" label="印刷プレビュー" />
<toggleButton idMso="ViewNormalViewExcel" size="normal" />
<toggleButton idMso="ViewPageBreakPreviewView" size="normal" />
<toggleButton idMso="ViewPageLayoutView" size="normal" />
<dialogBoxLauncher>
<button idMso="PageSetupPageDialog" />
</dialogBoxLauncher>
</group>
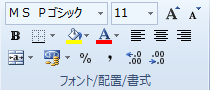
<group id="GroupFont" label="フォント/配置/書式">
<box id="FontBox" boxStyle="horizontal">
<comboBox idMso="Font" sizeString="WWWWWWW" />
<comboBox idMso="FontSize" />
<buttonGroup id="btnGrpFontSize">
<button idMso="FontSizeIncrease" />
<button idMso="FontSizeDecrease" />
</buttonGroup>
</box>
<box id="FontBox2" boxStyle="horizontal">
<toggleButton idMso="Bold" />
<splitButton idMso="BordersGallery" />
<buttonGroup id="btnGrpColors">
<gallery idMso="CellFillColorPicker" />
<gallery idMso="FontColorPicker" />
</buttonGroup>
<buttonGroup id="btnGrpAlign">
<toggleButton idMso="AlignLeft" />
<toggleButton idMso="AlignCenter" />
<toggleButton idMso="AlignRight" />
</buttonGroup>
</box>
<box id="FontBox3" boxStyle="horizontal">
<splitButton idMso="MergeCenterMenu" showLabel="false" />
<buttonGroup id="btnGrpFormat">
<splitButton idMso="AccountingFormatMenu" />
<button idMso="PercentStyle" />
<button idMso="CommaStyle" />
<button idMso="DecimalsIncrease" />
<button idMso="DecimalsDecrease" />
</buttonGroup>
</box>
</group>

<group id="GroupInsert" label="挿入">
<button idMso="SheetRowsInsert" />
<button idMso="SheetColumnsInsert" />
<button idMso="CellsInsertSmart" />
<button idMso="PictureInsertFromFile" size="large" />
<gallery idMso="ShapesInsertGallery" size="large" />
</group>